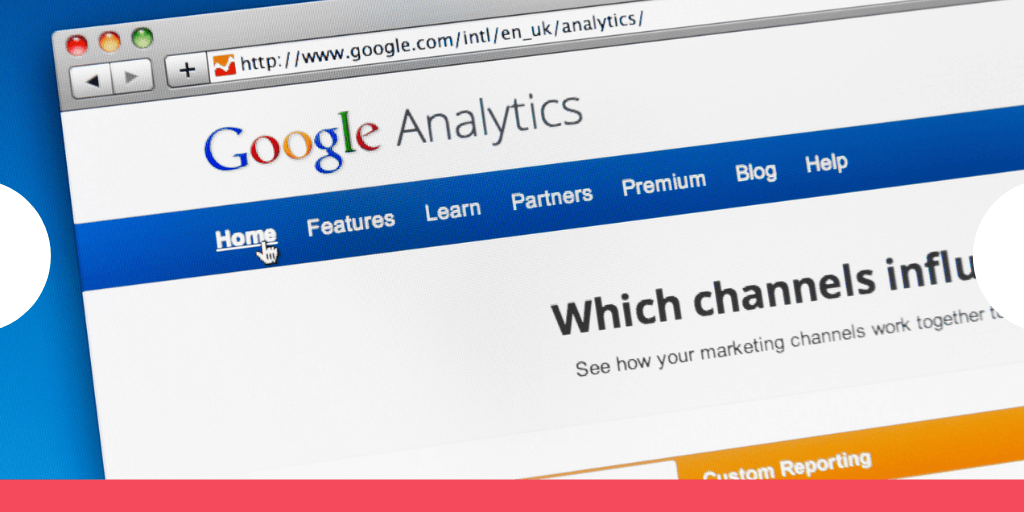
How To Use Google Analytics For Event Organizers
Learning how to use Google Analytics something every event organizer should do to learn more about their event’s audience. Google Analytics provides data on where site visitors are coming from, how they interact with your site, and information on ticket purchases. It is a very powerful tool but it’s also really easy to set up and does not require any prior coding experience. In this post, we will show you how to implement Google Analytics on your Ticketbud page. We will also review other cool free tools such as Page speed diagnostics. Let’s get started!
Implementing Google Analytics
Getting Google Analytics is really easy. The first thing you need to do is to get a Google Analytics account and tracking code.
- To get started, log in or sign up for Google Analytics.
- Visit the Google Analytics dashboard page
- Click Admin
- Select an account from the menu the ACCOUNT Column
- Select a property from the menu in the PROPERTY column.
- Under PROPERTY, click Tracking Info > Tracking Code.
Adding Google Analytics To Your Ticketbud Page
- Sign up or log in to Ticketbud and create an event. If you've already created an event, click My Events on the top navigation bar and select your current event. Navigate to your event's Dashboard and select Social Tools from the left pane.
- Toggle to the Google Analytics tab.
- Paste the Tracking ID in the Tracking Code field and save.
Getting The Most Out Of Google Analytics
The first time you log into Analytics, you’re probably going to be overwhelmed. There are tons of different reports and views! Let’s check out each of the views that I think you will find important.
Reports:
Real-Time
Real Time is a lot like what you might think - it tracks users interacting with your page in real time. The most important dropdown from Real Time is Overview. This is the master dashboard, it provides a lot of relevant information. For example, you can see Top Referrals and Top Social Traffic, so you know where all of your visitors are coming from.
Another data point is Top Keywords if you are getting traffic from search engines. Finally, with Top Locations, you’ll have a great idea of where people are buying tickets from.
The other categories allow you to drill down further and get more data. For example, in Traffic Sources, you can see the percentages of people coming in from social vs organic vs referral traffic.
Real-time may not always be useful, however, I recommend keeping a close eye on it whenever you 1. start selling tickets and 2. get within a few days of your event’s date. You’ll see the majority of your traffic there.
Audience
With Audience, you’ll get a good look at the type of people interacting with your page. There is so much to learn here that by the end of your event, you’ll understand your attendee profiles.
In Overview, you have access to data points such as Pages per session, how long someone was on your page, the bounce rate (how many people stayed on your page), and the number of visitors overall. Let’s take a look at some of the other items in the dropdown that will be the most useful for you. They are:
- Demographics. You can see age and gender splits here.
- Interests. This will be probably the most useful for you. I find this one particularly fascinating because Google will show you what types of people are interacting with your page. There are two types of categories: Affinity Reach, and In Market. Affinity Reach is more holistic and focuses on what people care about and identify themselves as. In Market focuses more on what people are interested in at the time. Categories for Affinity Reach overall focus on aspects such as “Shoppers”, “Food & Dining’, “Lifestyles & Hobbies”, and more. These categories then have subcategories such as “Pet Lovers” for Lifestyles, and “Fast Food Cravers” for Food & Dining. For In Market, you’ll see items such as “Home Decor” and “Air Travel”. Other data you can find includes what kinds of tech that visitors are using when interacting with your page, what percentage use mobile, and where they are located.
- Acquisition. The most important from a marketing perspective, Acquisition shows you exactly where people have come from to find your page. The types are Referral, Social, Direct, and Organic Search. Referral means that they came here from another website, Social means from Social Media, Direct means that the visitor typed in your link, and Organic Search means that they arrived at your page from a search engine. In addition, you have paid advertising options like Paid Search and Display.
Acquisition
As always, I recommend beginning with Overview for each of these reports. The next most important to you will be when you click on All Traffic and then Source/Medium. Source refers to the Source, such as Google or Facebook. The Medium is the method of marketing, such as Display Ads or Banner Ads.
Behavior
See how people act on your page in a better way. With this, you can see how long people spend on your page, and how far they go through the checkout process.
Adding UTM Parameters
If you want to track how well your online marketing is going, you need to use UTM Parameters. Short for “Urchin Tracking Module” (that’s your Jeopardy trivia for the day), UTM codes are used by Google to track your URLs. Creating one is super simple, but first I will explain what they do. A UTM Parameter helps you establish the source, medium, name, and content of your marketing campaigns. The source is the referrer, for example, Google or Facebook. The medium is the marketing medium you use - for example, a banner ad or an email. The name is the name of the campaign, and the content is used to differentiate between different ads.
Here’s a good example of a UTM Parameter: http://ticketbudstore.com/?utm_source=organizer&utm_medium=email&utm_campaign=check_in
As you can see, the source is Organizer, the Medium is Email, and the Campaign is Check In. I recently built out this UTM code to get organizers to check out our Ticketbud point of sale equipment. This was intended to be an in-app email, hence the source being organizer. This way, I could track sales and see how well the emails were performing.
You can even combine Ticketbud’s referral tracking system with UTM Parameters. This way, you’ll know not only where people are coming in from, but what ads are driving the most sales.
- Go to your Ticketbud Event Manage Dashboard
- Click on Track Referrals under Promote
- Create a new code
- Once the code is generated, add the UTM parameters behind it.
Free Google Resources
In addition to all of the other items that you can use, I wanted to include two more tools that I personally use almost every day. I think you will find them useful, too. They are Google PageSpeed Insights and Google UTM Generator
PageSpeed Insights: Did you know that page loading speed is one of the greatest indicators of whether someone will convert on your site? By testing your page on this page speed tester, you’ll have a good idea of whether your page is optimized for maximum ticket sales. Ticketbud pages by default have strong page speed scores, but one thing you need to watch out for is added images. If your image file size is too large, it could cause the page load time to increase. To reduce image size while still maintaining the integrity of the image, I recommend using compressor.io - I’ve found that you still get a great looking image that doesn’t take as long to load.
UTM Generator: Creating UTM Parameters is fast and super easy to do with the Google Campaign URL Builder. All you need to do is enter in your Ticketbud event page URL, and the terms you want to track. It generates the URL for you, which you can then go and post across the web for your campaigns.
Google PageSpeed Insights Link: https://developers.google.com/speed/pagespeed/insights/
Google Campaign URL Builder: https://ga-dev-tools.appspot.com/campaign-url-builder/]]]]> ]]>